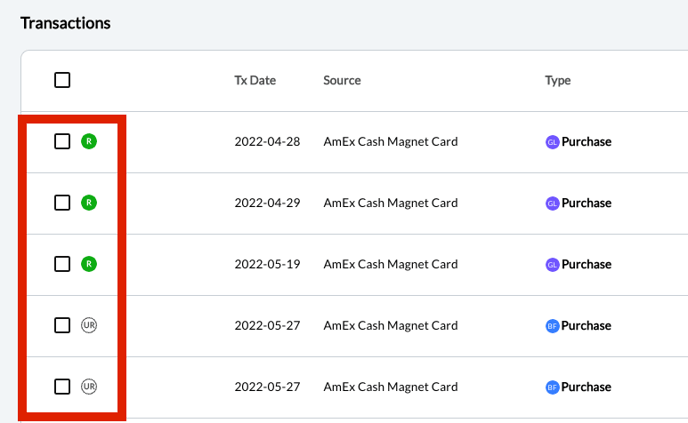Transaction Manager combines machine learning with some light human assistance to auto-categorize transactions based on past transactions.
Transaction manager is only available for Quickbooks Online and Xero users at the moment.
What is the Transaction Manager feature?
Transaction Manager combines machine learning with some light human assistance to auto-categorize transactions based on past transactions. To date, we’ve classified more than 14 million transactions. Our Bot Brain is based on industry best practices along with transactions from thousands of clients.
What exactly does the ML technology predict for each transaction?
Currently, the models predict the vendor and/or category for each transaction. If a client has class tracking included in their package, our BotOps team will be responsible for assigning the classes to the transactions.
How does Transaction Manager handle reconciled transactions for QuickBooks Online and Xero?
- QuickBooks Online allows your portal to edit reconciled transactions via the API. This allows you to update transactions even after the reconciliation has been completed.
- Xero does not allow your portal to edit reconciled transactions via the API. As a result, reconciled transactions will be disabled in Transaction Manager until they are marked unreconciled in Xero. Once marked unreconciled, they will become editable in Transaction Manager.
Where do I find Transaction Manager?
To access the Transaction Manager feature, follow the steps below:
- In your left navigation, click “Transaction Manager” and you'll see the following screen:

- Finding Transactions that need firm Input: To find open inquiries that need your input, click on the “Open Inquiries” tab. This will provide you with all transactions the portal needs input on.
- Finding Processed Transactions: Clicking on the “Processed” tab will provide you with a list of all transactions that have been marked as reviewed.
QBO Users:
If you have Customer/Project enabled in QBO, you will see a Customer/Project column on your transaction display. If you have Class enabled, you will see a Class column on your transaction display.
Xero Users:
If you have Tracking Categories enabled, you will see a Class column on your transaction display for this information.
What are the blue and purple icons I see next to my transactions?
New indicators help you see whether a transaction is Bank Feed or General Ledger.
Each transaction now has an inline indicator representing whether it is a bank feed transaction (BF) or a general ledger transaction (GL).
A BF transaction is a low or medium-confidence AutoPush transaction that has not been added to the GL yet.

A GL transaction is either an AutoPush transaction that has been added to the GL or a transaction that originated from the GL, such as a bill, invoice, or journal entry.

What are the "R" and "UR" indicators I see next to my transactions?
There is now an indicator on each transaction to inform users whether a transaction has been reconciled or remains unreconciled.
Review configurations:
To review the magic behind Transaction Manager, click on the “Configurations” tab. This will provide you with details on how we are leveraging our newest functionality, AutoPush, to automate some of the Transaction Manager workflow.
Confidence levels
A confidence level rating is our solution's level of confidence in our own accuracy.
This ensures that we're providing an interactive and transparent experience into what's happening under the portal's hood, and empowers our firm client to help 'train' the machine as to how to improve on the details of the data in the future. Once transactions have been submitted, we take action based on the confidence level:
There are three different confidence values, which lead to the following actions:
- High confidence (98%+) - transactions are automatically categorized, pushed to GL and show up on the Processed tab in Transaction Manager.
- Medium confidence (90-97.9%) - transactions are automatically categorized, pushed to GL and show up on the Needs Review in Transaction Manager.
- Low confidence (0-89.9%) - transactions are automatically categorized, pushed to GL and show up on the Needs Review tab in Transaction Manager.
Learn more about how confidence levels work with our AutoPush functionality HERE.
Filtering
On the “Open Inquiries” and “Processed” tabs, There are four filters: Transaction Type, Date Range, Source, and Assignee.
On the “Open Inquiries” and “Processed” tabs, There are four filters: Transaction Type, Date Range, Source, and Assignee.
You can use the search bar on the left-hand side of these tabs (look for the little magnifying glass) to search for specific transactions within the table.
Note: You can search by any details available within the table.