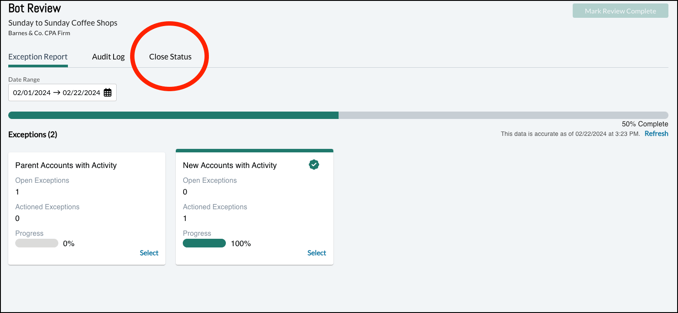Bot Review makes it simple to see exceptions. Simply click "select" on the tile for the report you want to review, then review the transactions presented.
Bot Review makes finding exceptions a breeze. The portal is continuously reviewing your client's posted transactions for exceptions so you can find issues in real time.
- Select "Bot Review" from the left nav.
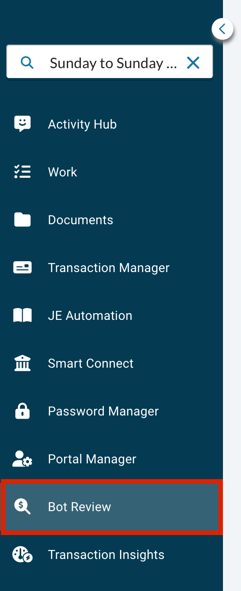
- Select the date range you wish to review. You can specify a custom range by entering/selecting calendar dates, or choose from the available options, including "year to date," "last week," etc.

- The platform will surface the exception reports appropriate to your selected timeframe. Here, we see there are nine exception reports laid out in tiles:

- Choose the report you wish to review and click the blue "Select" text in the lower right of the tile.
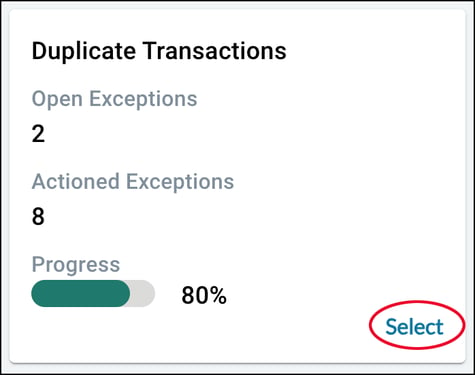
- Review the exceptions surfaced in the lower portion of the screen (here, shown as the "Duplicate Transactions" section). The report you're currently reviewing is highlighted in blue in the "Exceptions" section. The additional reports are conveniently available to the right of your currently highlighted report for fast switching.

- Take the appropriate action for your exceptions in the tile you've chosen. Here, we have two identical transactions. If this is not an error, you can select the blue "Keep All" text. You can also choose to delete or keep each transaction inline as seen here:
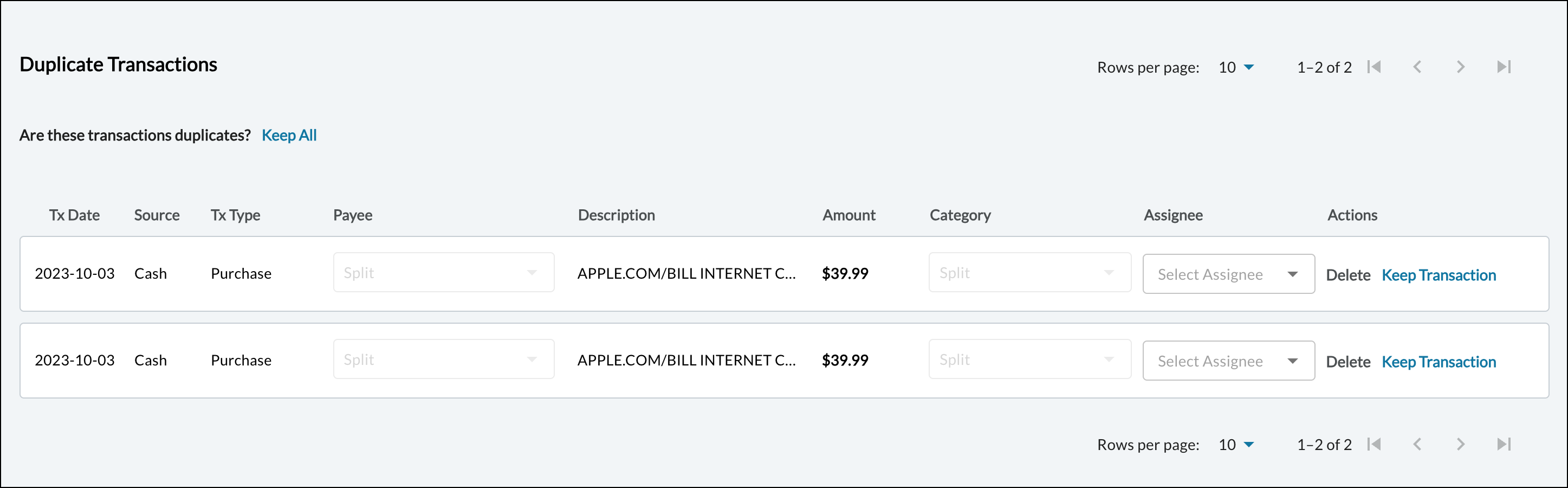
"Dismiss all," means the system should ignore the group of transactions, categories or payees and not surface it again regardless if the exception arises in the future for the group of transactions displayed in the exception card. This should be used when a user does not think there is an issue. Note, for the reports "Duplicate Payees,” and “New Payees with Activity,” this action will instead be “Dismiss Payee.” For the reports “New Accounts with Activity,” and “Parent Accounts with Activity,” this action will instead be “Dismiss Account.”
- Continue reviewing reports and actioning each displayed exception.
- When you're done actioning every exception in every report, you can click the "Mark Review Complete" button in the upper right corner of the screen.
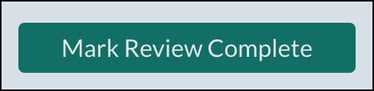
Helpful Indicators
- Each report tile provides at-a-glance info to help you know how you're progressing. This includes the number of open exceptions, the number of exceptions already actioned, and a progress bar displaying the percentage of exceptions completed.
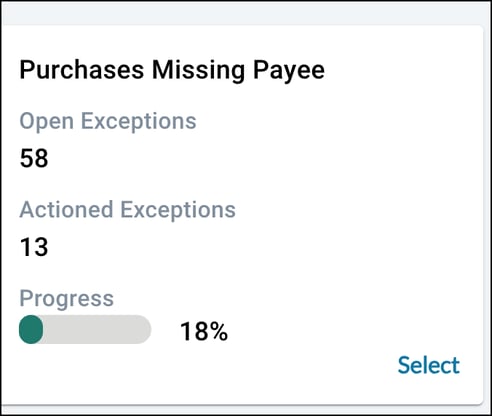
- Near the top of the page, you'll see an overall progress bar indicating the percentage of ALL exceptions completed.

The bar is divided into completed exceptions (green), in-progress exceptions (blue), and exceptions not started (gray).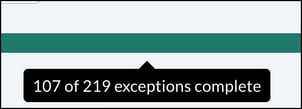
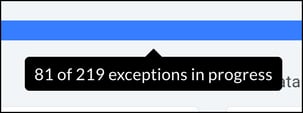
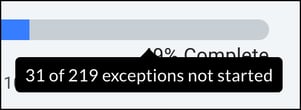
Close Status (Private Beta)
A tab in Bot Review named “Close Status” allows you to see your clients’ close status. Depending on the service package, you may also be able to update the close status and add notes.